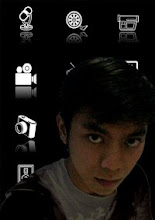Artikel Belajar Blog pertama yang ingin saya bagikan adalah mengenai Panduan/cara membuat blog, dimana salah satunya adalah dengan menggunakan Blogspot atau anda bisa klik di www.blogger.com
Bila diantara anda ada yg bertanya-tanya tentang blog, maka saya akan
menerangkan sedikit tentang blog menurut versi saya yaitu :
I. Apa arti Blog ?
Blog ( singkatan dari Web log) yaitu situs yang sifatnya lebih pribadi, yaitu lebih menggambarkan kepada si pembuat blog itu sendiri.
Blog dibuat oleh para desainer penyedia blog agar bekerja secara otomatis dan mudah untuk dioperasikan. Jadi bagi anda yang masih bingung dengan bahasa pemrograman untuk membuat sebuah website, itu tidak jadi masalah bila anda sudah bisa membuat sebuah account email di internet, maka dalam membuat blog pun saya yakin anda pasti bisa.
II. Cara membuat blog
Seperti juga e-mail, dalam membuat blog pun kita harus mempunyai sebuah account terlebih dahulu, oleh karena itu silahkan mendaftarkan diri anda terlebih dahulu di free blog provider (penyedia hosting/domain blog gratis).
Free blog provider sangatlah banyak terdapat di internet dan beberapa yang populer saat ini adalah
http://www.blogger.com, http://www.wordpress.com serta http://blogsome.com.
Dalam kesempatan kali ini saya akan mengulas tentang cara pembuatan blog dengan
menggunakan blogspot. Untuk mendaftar, Silahkan anda klik http://www.blogger.com
Lalu Lakukan langkah-langkah berikut :
Klik tanda anak panah yg bertuliskan "CIPTAKAN BLOG ANDA"
Isi ALAMAT EMAIL dengan alamat email anda
Isi kembali alamat email anda tadi pada label KETIK ULANG ALAMAT EMAIL
Isikan password yg anda inginkan pada label MASUKKAN SEBUAH PASSWORD
Isikan kembali password pada label KETIK ULANG SANDI/PASSWORD
Isi NAMA TAMPILAN dengan nama yg ingin anda tampilkan di blog tersebut
Ketik tulisan yg tertera pada bagian VERIFIKASI KATA. Lalu beri tanda Check pada kotak di pinggir tulisan
"SAYA MENERIMA PERSYARATAN DAN LAYANAN"
Lalu Klik gambar anak panah yg bertuliskan "LANJUTKAN"
Tuliskan judul blog yg anda inginkan pada Label JUDUL BLOG
(ket: Judul ini bisa anda rubah bila diinginkan)
Tulis nama situs anda pada label ALAMAT BLOG (URL)
Tulis tulisan verifikasi yang ditampilkan pada form VERIFIKASI KATA.
Jika sudah selesai, klik gambar panah yg bertuliskan "LANJUTKAN"
Pilihlah gambar/template yang anda inginkan (nanti bisa di rubah lagi),
kemudian klik gambar anak panah yang bertuliskan "LANJUTKAN"
Setelah keluar tulisan "Blog Anda telah di iptakan". Klik gambar panah yg
bertuliskan "MULAI POSTING". Silahkan anda tuliskan semau anda, jika sudah
selesai klik tombol "MEMPUBLISHKAN POSTING".
III. Isi/Content Blog :
Bagi para blogger pemula, biasanya mereka bingung setelah mendaftar/membuat sebuah
blog terus apa yang harus di isi/posting didalamnya.
Isi ( content ) dari sebuah blog tentu saja terserah kepada si pemilik blog itu sendiri,
apakah mau di isi tentang "perjalanan hidup", "puisi", "Berita" ataupun apa saja.
Nah di sini saya menyarankan, isilah blog anda tersebut dengan minat ataupun hoby serta
keahlian anda sendiri, karena tentu saja di luar sana banyak sekali orang yang tentunya
sama minat dan hoby nya dengan anda, sehingga mereka akan tertarik untuk membaca
tulisan-tulisan anda.
Sampai disini pembahasan Belajar Blog mengenai "Panduan membuat Blog dengan Blogspot.com" bila ada pertanyaan dan kritik, anda bisa langsung memberikan komentar dan saya akan berusaha untuk menjawab/memperbaikinya.
Selengkapnya...
My Friend's Facebook
My Friends
About Me
Panduan Membuat Blog di Blogger.com
Friday, January 22, 2010Posted by Aziez at 11:45 AM 0 comments
Labels: Blogging
Cara Setting Blog Blogspot
Bila anda belum tahu apa yang harus di setting, silahkan ikuti langkah-langkahnya berikut ini :
1. Silahkan anda Login ke blogger.com
2. Pada tampilan Dashboard Klik Setting
3. Lalu Klik tab Basic/Dasar. Disitu ada Beberapa form yang harus di isi diantaranya :
a. Title/Judul ⇒ isi dengan judul blog anda sobat. Contoh : Belajar Ilmu Komputer dan Internet
b. Uraian/Description ⇒ isi dengan deskripsi blog anda. Contoh : Panduan Belajar Blog | Belajar Ilmu Komputer | Belajar Internet | SEO Tips
c. Add your blog to our listings/Tambahkan blog Anda ke daftar kami ? ⇒ anda pilih yes ini berfungsi agar setiap postingan kita selalu masuk di daftar Blogger.com.
d. Let search engines find your blog/Biarkan mesin pencari menemukan blog Anda ? ⇒ pilih yes
e. Show Quick Editing on your Blog/Tampilkan Editing Cepat di Blog Anda? ⇒ pilih Yes
f. Show Email Post links/Tampilkan Link Posting Email ? ⇒ Sebaiknya pilih yes, tapi pilih no juga tidak masalah
h. Adult Content/Konten Dewasa? ⇒ Pilih no. Kalau pilih yes berarti blog anda di anggap blog untuk dewasa (semacam blog porno)
i. Show Compose Mode for all your blog/Tampilkan Mode Compose untuk semua blog Anda? ⇒ pilih Yes
j. Enable transliteration/Aktifkan transliterasi ? ⇒ pilih disable, jika pilih Enable, berarti anda ingin ada button untuk mengubah karakter biasa ke huruf hindi/India
k. Lalu Klik tombol Save Settings/Simpan Pengaturan.
4. Klik tab Publishing/Publikasi untuk mengatur menu Publikasi :
a. Isi Your Domain/Alamat Blog anda, Contoh : www.tentang-komputer-internet.co.cc. Biasanya alamat yang tercantum disitu adalah langsung alamat blog anda, jadi sebaiknya jangan di rubah aja.
b. Isi Word Verification
c. lalu Klik tombol Save Settings/Simpan pengaturan.
5. Klik tab Formatting/Format untuk pengaturan menu format :
a. Show/Tampilkan ⇒ pilihlah jumlah/angka posting yang ingin anda tampilkan. Misal : Show 7 posts on the main page, berarti posting yang akan tampil di halaman blog anda adalah sebanyak tujuh posting. Pilih posting (jangan hari) pada menu pulldown-nya.
b. Date Header Format/Format Header Tanggal ⇒ pilih model tanggal/bulan yang anda sukai, Format tanggal/bulan ini akan selalu muncul diatas setiap postingan kita.
c. Archive Index Date Format/Format Tanggal Index Arsip ⇒ pilih model untuk pengarsipan yang anda sukai. Misal : June 2009
d. Timestamp Format/Format Timestamp ⇒ Pilih bentuk waktu yang anda sukai. Misal : 11:54 AM
e. Time Zone/Zona Waktu ⇒ Pilih zona waktu yang sesuai. Contoh untuk WIB : [GMT+07.00]Jakarta.
f. Language/Bahasa ⇒ Pilih bahasa yang di inginkan.
g. Show Title Field/Tampilkan Field judul ⇒ Pilih yes atau tidakpun tidak apa-apa
h. Show Link Field/Tampilkan kolom link ⇒ pilih yes, tapi seandainya pilih tidak juga tidak apa-apa.
i. Enable Float Alignment/Aktifkan perataan float ⇒ pilih yes, tapi seandainya mau pilih tidak juga tidak apa-apa
j. Post Template/Template Posting. Kolom ini diisi bila anda menggunakan fasilitas Read More (Template non klasik) dan untuk template klasik di artikel saya sebelumnya.
k. Jangan lupa Save Settings
6. Klik tab Comments/Komentar Untuk mengatur menu komentar :
a. Comments/Komentar ⇒ pilih Show/tampilkan, ini agar artikel anda dapat di komentari oleh pengunjung
b. Who can Comment ?/Siapa yang Bisa Berkomentar ? ⇒ Pilih Anyone/Siapa pun - termasuk Pengguna Anonim. Ini di maksudkan agar setiap orang bisa berkomentar tidak terbatas kepada anggota blogspot saja.
c. Comments Default for Posts/Default Komentar untuk Posting ⇒ pilih New Posts Have Comments/Posting baru memiliki komentar.
d. Back links/Link balik ⇒ Pilih Show/tampilkan. Ini dimaksudkan agar kita mengetahui apabila ada yang memasang link pada artikel kita.
e. Backlinks Default for Posts/Default Link Balik untuk Posting ⇒ pilih New Posts Have Backlinks/Posting baru Memiliki Link Balik.
f. Comments Timestamp Format/Format Timestamp Komentar ⇒ anda bisa memilih jenis format waktu dalam komentar, bisa dengan singkat seperti Contoh: 8.00 PM, atau June 11, 2009 12:46 PM
g. Comment Form Message/Form Kolom Komentar, dalam kolom ini anda bisa isi komentar apa saja untuk memandu pengunjung yang akan memberikan komentarnya.
h. Comment Moderation/Aktifkan moderasi komentar ? ⇒ pilih Never (sebaiknya).
i. Show word verification for comments ?/Tampilkan verifikasi kata untuk komentar? ⇒ pilih Yes. ini di maksudkan agar terhindar dari software robot dengan tujuan melakukan spam.
j. Show Profile images on comments ?/Tampilkan gambar profil dalam komentar? ⇒ pilih yes. Ini dimaksudkan supaya gambar komentator yg punya id blogger, dapat ditampilkan fotonya.
k. Comment Notification Email/Email Pemberitahuan Komentar ⇒ isi dengan alamat email anda, ini di maksudkan agar setiap ada yang berkomentar pada artikel anda, anda dapat kiriman email dari blogger.com sebagai pemberitahuan.
l. Klik tombol Save Settings/Simpan Pengaturan.
7. Klik tab Archiving/Arsipkan Untuk mengatur menu Arsip :
a. Archive Frequency/Frekuensi Arsip ⇒ pilih Monthly/Bulanan.
b. Enable Post Pages ?/Aktifkan Halaman Posting? ⇒ pilih yes.
c. Klik tombol Save Settings/Simpan Pengaturan.
8. Klik tab Site Feed/Feed Situs untuk mengatur menu feed :
a. Allow Blog Feeds/Izinkan Feed Blog ⇒ pilih Full/Penuh.
b. Post Feed Redirect URL/Posting URL untuk Pengubahan Arah Feed ⇒ di isi dengan alamat feed anda di feedburner, jika belum punya, di kosongkan saja.
c. Post Feed Footer/Footer Feed Posting ⇒ Silahkan di isi dengan kode iklan yang anda punya, misal kode iklan dari Google adsense dsb, namun jika tidak punya, silahkan kosongkan saja.
d. Jangan lupa Klik tombol Save Settings/Simpan Perubahan.
Demikian-lah sekilas settingan dasar yang harus anda lakukan, mudah-mudahan keluhan yang sering disampaikan via shoutmix kepada saya, bisa diatasi dengan cara yang sudah diterangkan diatas. Semoga informasi ini dapat berguna dan bila anda ada kesulitan, jangan lupa untuk selalu menanyakannya di kolom komentar.
Terimakasih
Selengkapnya...
Posted by Aziez at 11:29 AM 1 comments
Labels: Blogging
Cara Memasang Widget Top Komentator Pada Blogger
Salah satu tujuan utama bagi para blogger menerapkan sistem dofollow adalah untuk memancing minat pembaca agar aktif memberikan komentar diblognya dengan imbalan berupa backlink bagi sipemberi komentar. Nah, banyak diantaranya yang memanfaatkan kesempatan ini untuk mencari backlink sebanyak - banyaknya misalnya dengan berkomentar disetiap postingan dari blog tersebut, yang kemudian menjadi ajang untuk mengumpulkan backlink. Nah untuk mengatasinya sobat bisa memasang widget Top Komentator yang dengan mudah membuat anda untuk mengetahui siapa yang memberikan komentar terbanyak dan apakah komentar yang diberikan itu benar benar bermanfaat atau hanya sekedar untuk mencari backlink saja.
Nah bagi anda ingin memasang widget ini. Caranya sangat mudah. Silahkan ikuti langkah-langkah dibawah ini:
1. Login ke blogger. Klik menu Layout -> Page Elements
2. Klik Add a gadget -> Html/Javascript
3. Masukkan kode dibawah ini kedalamnya
----------
----------
Catatan:
Ganti teks yang di bold dengan alamat blog anda
Angka 5 merupakan jumlah komentator yang ditampilkan. Silahkan diganti bila perlu.
Nama pada "nametobeexcluded" menunjukkan nama yang ingin anda abaikan. Anda bisa memasukkan nama anda jika tidak mau nama anda dilist disitu.
4. Jika sudah, klik Save lalu lihat hasilnya.
5. Jika berhasil maka nama komentator terbanyak akan muncul didalam list :)
Selamat mencoba.
Selengkapnya...
Posted by Aziez at 11:19 AM 0 comments
Labels: Blogging
Cara mudah membuat “Read More”
Pada template baru (XML), topik ini paling banyak di baca dan di minati oleh para blogger baru. Hal ini terlihat dari banyaknya komentar yang masuk pada artikel tersebut, ada yang senang karena sudah berhasil dan ada juga yang sedikit kecewa karena masih menemui kegagalan.
Dengan masih adanya kegagalan-kegagalan tersebut, maka dapat di tarik kesimpulan bahwa metode yang saya sampaikan ternyata masih kurang untuk di pahami. Dari itu tentu harus di pikirkan cara yang tepat dalam penyampaian panduan yang baik.
Ketika anda melakukan Editting pada kode template, sebaiknya jangan memakai browser Internet Explorer terutama Internet Explorer 6, pakailah browser lain misalnya FireFox ataupun Opera. Kenapa jangan memakai Internet Explorer? ini merupakan pengalaman pribadi saya ketika melakukan editting sering menemukan pesan error ketika memakai IE, dan apabila memakai browser lain pesan Error tersebut tidak muncul (proses edtting sukses), dan saya pernah membaca di blogger forum banyak yang melaporkan isu ini dan pihak blogger sendiri menyarankan untuk sementara memakai browser lain selain IE.
Bagi yang belum sukses membuat fungsi read more..., coba ikuti langkah berikut ini :
Langkah #1
Sign in di blogger dengan id anda.
Klik Pengaturan
Klik Format
Pada layar paling bawah, ada text area kosong disamping tulisan Template Posting, isi text area kosong tersebut dengan kode di bawah ini :
Klik tombol Simpan Pengaturan
Pemasangan kode ini di maksudkan agar pada saat posting artikel, kode tersebut langsung muncul tanpa harus menuliskan terlebih dahulu, jadi membantu kita agar tidak harus selalu mengingat kode tersebut.
Langkah #2
Klik menu Dasboard
Klik Tata Letak
Klik tab Edit HTML
Klik tulisan Download Template Lengkap.
Silahkan save dulu template tersebut, ini di maksudkan untuk mengurangi resiko apabila terjadi kesalahan ketika melakukan editting pada template, kita masih punya back up data untuk mengembalikannya seperti semula
Beri tanda centang pada kotak di samping tulisan Expand Template Widget
Tunggu beberapa saat ketika proses sedang berlangsung
Silahkan anda cari kode berikut pada kode template milik anda :
atau kode di bawah ini (sama saja) ;
Hapus kode diatas, lalu ganti dengan kode di bawah ini (klik pada tombol untuk menandai):
Top of Form
Bottom of Form
Klik tombol Simpan Template
Selesai.
Cara Posting Artikel
Klik menu Posting
Klik menu Edit HTML, maka secara otomatis tampak kode yang telah kita setting tadi, yakni :
Tuliskan artikel yang ingin tampak pada blog sebelum kode :
Tulis keseluruhan sisa artikel sesudah kode di atas tadi dan sebelum kode :
Klik tombol bertuliskan MEMPUBLIKASIKAN POSTING
Klik tulisan Lihat Blog(di jendela baru) untuk melihat hasil dari postingan kita, kemudian lihat apakah hasilnya sukses atau tidak. Jika tidak, mungkin ada bagian yang terlewatkan. Coba lihat kembali langkah diatas
Bagi anda yang mengikuti artikel Belajar Blog ini dan mengalami kegagalan, jangan kecewa ketika blog anda menjadi kacau, upload kembali backup templatenya dan nanti akan kembali ke keadaan semula sebelum di edit.
Silahkan mencoba !
Selengkapnya...
Posted by Aziez at 11:13 AM 0 comments
Labels: Blogging
Menonaktifkan System Restore untuk Memusnahkan Virus
System Restore pertama kali diperkenalkan pada Windows ME, fitur ini sangat bermanfaat terutama bila anda sering melakukan perubahan-perubahan pada komputer anda. Dengan fitur ini bila suatu saat terjadi masalah atau eror dengan komputer anda ketika anda selesai menginstal sebuah software atau driver, anda bisa mengembalikan keadaan Windows XP pada kondisi normal sebelum terjadinya eror masalah tersebut.
Namun fitur yang sangat bermanfaat ini justru seringkali dimanfaatkan virus untuk tetap berdiam diri pada komputer anda. Saat anda akan merestore komputer anda, maka si virus pun ikut merestore diri, dan kembali menyerang komputer anda.
Anda pasti pernah mengalami ketika antivirus anda menemukan virus di folder System Volume Information, tapi antivirus anda tidak bisa berbuat banyak dan tidak bisa memusnahkan virus tersebut, karena folder System Volume Information merupakan folder yang dilindungi oleh Windows Xp anda.
Untuk mengatasi permasalahan seperti ini, langkah berikut mungkin layak anda coba, Menonaktifkan System Restore untuk Memusnahkan Virus.
> Untuk memusnahkan virus tersebut yang anda perlukan adalah Antivirus dengan Update terakhir (yang sudah mengenali virus yang akan dimusnahkan)
> Non Aktifkan dulu System Restore, karena kalau dalam System Restore masih aktif, antivirus anda tetap tidak akan bisa menghilangkan virus tersebut. Untuk menonaktifkan System Restore inilah langkah-langkahnya :
Default Control Panel
Klik Start Menu | Control Panel | Performance and Maintenance | System kemudian pada jendela System Properties pilih tab System Restore dan beri tanda ceklis pada pilihan : Turn Off System Restore
Control Panel dengan Classic View
Klik Start Menu | Control Panel | System kemudian pada jendela System Properties pilih tab System Restore dan beri tanda ceklis pada pilihan : Turn Off System Restore
> Setelah anda menonaktifkan System Restore, restart komputer anda untuk memberikan effek
> Setelah itu, scan kembali folder System Volume Information dengan antivirus anda dan kali ini Antivirus anda seharusnya bisa menghilangkan virus tersebut.
> Setelah folder System Volume Information terbebas dari virus, ada baiknya anda kembali mengaktifkan system dengan mengulangi langkah kedua diatas tapi kali ini hilangkan tanda ceklis pada opsi Turn Off System Restore
Selamat mencoba!
Selengkapnya...
Posted by Aziez at 10:55 AM 0 comments
Labels: Masalah dan Tips
Menyembunyikan Photo dan Video Pribadi dari Jangkauan Anak-anak
Anda yang selalu menyimpan dan mengoleksi photo dan video “khusus dan pribadi”, tentu akan sangat menimbulkan dilema antara “harus” menyimpan koleksi tersebut atau menghapusnya. Anda tentu tidak menginginkan bila suatu waktu keluarga, anak-anak, teman atau kerabat kerja anda tanpa sengaja menemukan dan mengakses koleksi anda tersebut.
Lalu bagaimana anda melindungi folder koleksi anda tersebut, sehingga tidak mudah bahkan tidak bisa diakses oleh orang lain selain anda? Cara termudah, adalah menggunakan fungsi Hidden Folder yang sudah disediakan oleh Windows. Klik kanan pada Folder Koleksi anda kemudian pilih Properties, setelah itu beri tanda ceklist pada attributes Hidden kemudian OK. Sekarang anda akses menu Tools>Folder Option>View kemudian beri tanda ceklist pada pilihan Do Not Show Hidden files and Folders. Tentu saja inilah langkah paling sederhana yang bisa anda lakukan. Bila orang-orang yang mengakses komputer anda cuma “user biasa” yang tidak terlalu mahir dalam berkomputer, langkah ini sudah cukup untuk melindungi folder koleksi anda.
Disamping menyembunyikan folder koleksi anda, cara termudah lainnya adalah me-rename koleksi anda tersebut dengan nama-nama yang tidak terlalu menimbulkan rasa penasaran, pakailah nama-nama umum atau nama-nama yang sedikit berbau teknis, misal beri nama folder koleksi anda tersebut dengan nama “Driver VGA”, “Soundcard”, “System Files”, “Presentasi” dsb sehingga setiap orang yang melihat folder koleksi anda tersebut, akan sedikit terkecoh dan mereka mengira bahwa folder/files tersebut hanya merupakan folder yang hanya berisi file-file (system) biasa.
Untuk mencegah ketidaksengajaan orang lain dalam mengakses folder pribadi anda, ada baiknya setiap kali setelah selesai anda melihat-lihat atau memutar koleksi anda tersebut, anda meng-Clear recent dokumen, baik itu recent docoment di Player yang anda gunakan mauapun recent dokumen pada Windows Anda. Selalu pastikan bahwa di Playlist player anda tidak ada file-file koleksi anda selain itu anda klik kanan pada Taskbar Windows dan pilih Properties hingga akan muncul jendela Taskbar dan Start Menu Properties, klik tab Start Menu beri tanda ceklis pada Start Menu kemudian klik Customize>Advanced anda klik Clear List pada recent dokument, dengan demikian semua file-file yang pernah anda buka tidak akan muncul pada recent dokument.
Sedang untuk mencegah Windows Explorer secara otomatis mereview/thumbnail file-file anda, ada baiknya juga anda me-rename ekstensi file anda. Misal *.jpg menjadi *.jpga, sehingga Windows akan menganggap file koleksi anda sebagai file yang tidak dikenali dengan demikian dapat mencegah Windows secara otomatis mereview/ thumbnail file-file anda.
Solusi lain menyembunyikan koleksi ada menggunakan software. Software yang termudah adalah menggunakan Winzip atau Winrar untuk menyimpan koleksi anda tersebut, dan jangan lupa untuk mengaktipkan password pada file Winzip atau Winrar anda, sehingga sekalipun orang lain bisa melihat bahkan mengakses File Winzip atau Winrar anda, mereka tetap tidak bisa membuka file yang berada didalamnya, karena membutuhkan Password untuk meng-Unzip atau meng-Unrar-nya.
Atau bisa juga anda menggunakan “File Lock” untuk mengunci folder koleksi anda tersebut. Dengan software ini anda bisa mengunci folder/files sehingga orang lain tidak bisa membuka, mengedit, delete bahkan copy atau move, atau bisa juga anda menyembunyikan folder anda dengan software ini sehingga orang lain tidak akan bisa melihatnya dengan Windows Explorer sekalipun. Program lain yang mungkin bisa anda pakai diantaranya : Program Lock dan File Encrypt, FingerPrint, Axcrypt dll.
Selengkapnya...
Posted by Aziez at 10:55 AM 2 comments
Labels: Masalah dan Tips
Menonaktifkan Start Up Item Untuk Mempercepat Komputer dan Mencegah Virus
Ketika Windows pertama kali booting, semua program-program yang berada dalam menu Start Up akan secara otomatis berjalan, sebagai indikatornya anda akan melihat berbagai macam item/icon program di Pojok Kanan Taskbar Windows (di sebelah icon/menu jam). Semakin banyak icon/item program disini, itu artinya semakin banyak pula program yang berjalan ketika Windows booting, itu artinya juga maka akan semakin berat kinerja komputer anda, sebab bagaimana pun juga program-program tersebut mengkonsumsi memori komputer anda.
Fitur Start Up memang berguna terutama bila anda menginginkan program kesayangan anda secara otomatis berjalan ketika Windows Booting. Tapi dalam kenyataan, fitur ini justru seringkali dimanfaatkan oleh virus, untuk ikut bersama-sama berjalan otomatis ketika Windows Booting dan akhirnya menjadi aktif terus selama Windows beroperasi. Selain itu terlalu banyaknya Program yang aktif di Start Up, akan menyebabkan komputer anda lemot dan tidak bekerja secara maksimal. Anda tentu tidak ingin kan, komputer anda berjalan lambat hanya karena program-program yang tidak anda butuhkan?
Untuk Menonaktikan Start Up Item anda bisa melakukan dua langkah berikut ini.
Pertama : Pada menu RUN (Start Menu | RUN) masukan “msconfig” tanpa tanda kutip, kemudian tekan Enter atau OK, sehingga kemudian akan muncul jendela System Configuration Utility, Klik Tab StartUp, maka anda akan melihat daftar berbagai macam program yang otomatis aktif ketika Windows Booting, untuk menonaktifkan / mencegah program tersebut aktif ketika Windows Booting, anda hanya perlu menghilangkan tanda ceklist pada program tersebut. Pilihlah program-program apa saja yang tidak anda perlukan dan kemudian hilangkan tanda ceklistnya (Untuk Antivirus, sebaiknya anda tetap beri ceklist), setelah itu klik Apply kemudian OK, dan Restart komputer Anda.
Kedua : Anda bisa menggunakan Hijack This untuk menghilangkan program-program dari menu Start Up. Jalankan Hijack This (Program ini bisa langsung anda gunakan, tanpa proses instalasi), kemudian klik menu Scan, maka Hijack This akan secara otomatis men-Scan komputer anda dan menampilkan program-program apa saja yang ikut aktif ketika Windows Booting. Kemudian anda tinggal pilih program apa saja yang tidak anda perlukan untuk berjalan secara otomatis ketika Windows booting dengan cara memberinya tanda ceklist. (tips : Jangan beri tanda ceklist pada program antivirus anda dan biarkan antivirus anda berjalan secara otomatis), setelah itu klik Fix Checked, maka Hijack This akan menghapus entry-entry program tersebut pada menu Start Up Item, dan menjamin bahwa program tersebut tidak akan berjalan lagi secara otomatis ketika Windows anda booting.
That’s All, untuk mengecek hasilnya, anda bisa melihat kini di Pojok Kanan Taskbar Windows tidak akan penuh dengan icon-icon program sehingga komputer anda bisa berjalan lebih cepat dari sebelumnya.
Selengkapnya...
Posted by Aziez at 10:51 AM 0 comments
Labels: Masalah dan Tips